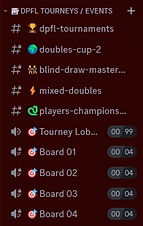What Do I need To Play Online Darts?


How to Set Up a Camera (Tablet or Phone)
How to Play Online Darts
How to play Double Events with DPFL, Discord and Dartconnect
How to Set Up A Camera (Laptop/PC and External Webcam)
How to Manage Notifications In Discord
DartConnect Quick Overview
How to setup a match in Discord
DPFL Discord Quick Overview
DPFL Online League Overview
DPFL, Discord and DartConnect.....





Step 1: Familiarize Yourself with Discord
Discord is a communication platform used for various purposes, including setting up matches for the DPFL Online League. Familiarize yourself with the Discord interface, noting the various channels available for users.
Step 2: Understand Server Rules and Darts Etiquette
Read the server rules and darts etiquette guidelines, which provide information on what is suitable for their server in terms of chat and what's not. If you have any questions, you can reach out to the admin team or anyone else by using the '@' symbol followed by their name in the questions channel.
Step 3: Setting Up a Match on Discord
To set up a match, navigate to your specific group chat. Any place where you see a hashtag or pound sign is a text chat. Click on the group chat and tag your opponent using the '@' symbol followed by their username. Send a message to your opponent to discuss availability and set a match time. Remember, only the members of a specific group can see the group chat, ensuring privacy when setting up matches.
Step 4: Using DartConnect
DartConnect is the platform used to play the matches. The DartConnect board number, which is found in the group channel description, is used for the entire regular season ( League play and will not change during the Round Robin phase ). Use this number on the DartConnect platform under the tournament section. Set up a match on DartConnect using the board number. Find the match, select the players, and choose the online option.
Step 5: Joining a Video Board on Discord
To join a video board on Discord, navigate to the video board channel. Turn on your camera and select the correct camera if multiple options are available. If you encounter any issues, DartConnect video or Facebook video messenger can be used as alternatives to Discord video. However, using Discord video is recommended for immediate assistance.
Step 6: Participating in the Super Cups
The Super Cups are single elimination tournaments that runs concurrently with the regular season. It is a mixture of divisions, and the setup process is very similar to setting up a regular match.
The Boardnumber will be different from the League matches and will change in every round. YTou can look those Boardnumbers in your Boardcall email or on DCTV.
Step 7: Seek Help if Needed
If you encounter any issues during this process, don't hesitate to reach out for help to @admin in any channel or in private



Discord settings for Audio and Video...

Discord offers a variety of settings that can help improve your video and audio experience. Here are some common changes you can make:
Video Settings:
-
Change Video Quality: Navigate to 'User Settings' > 'Voice & Video' > 'Video Settings'. Here, you can adjust the video quality by selecting a different camera resolution.
-
Frame Rate: In the same 'Video Settings' section, you can adjust the frame rate. If you're experiencing lag or stuttering, try lowering the frame rate.
-
Camera: If you have multiple cameras connected to your device, you can select which one to use in the 'Video Settings' section.
Audio Settings:
-
Input and Output Devices: Navigate to 'User Settings' > 'Voice & Video'. Here, you can select your input device (microphone) and output device (speakers or headphones). Make sure the correct devices are selected.
-
Input Volume: In the same section, you can adjust the input volume slider to control how loud your microphone's input is.
-
Output Volume: Adjust the output volume slider to control how loud other users' voices are.
-
Input Mode: You can choose between 'Voice Activity' and 'Push to Talk'. 'Voice Activity' will automatically transmit your voice when it detects sound, while 'Push to Talk' requires you to press a key to speak.
-
Echo Cancellation, Noise Reduction, and Automatic Gain Control: These options can help improve the quality of your audio by reducing background noise, adjusting the volume of your microphone automatically, and preventing echo.
-
Voice Processing: Enabling 'Noise Suppression', 'Echo Cancellation', and 'Automatic Gain Control' can help improve voice quality by reducing background noise and adjusting the volume of your microphone automatically.
Remember, the effectiveness of these settings can depend on the quality of your internet connection, as well as the hardware you're using. If you're still experiencing issues after adjusting these settings, it might be worth checking if your hardware (microphone, speakers, camera or even computer or laptop) is working correctly, or if there are any issues with your internet connection.
Join our Discord server...
Click on connect and join our Server !